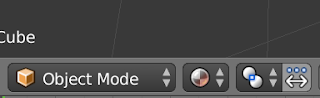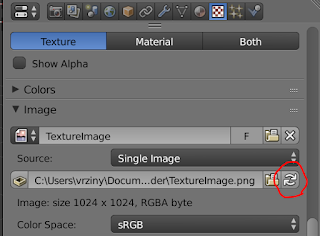"Whisper Mode"가 켜져 있을 경우에 기본 값인 40 FPS에 고정된다.
노트북에서 조용하게 게임하기 위한 옵션인데, 조용하게 게임할 필요가 없으면 아래와 같이 "Whisper Mode"를 비활성화한다.
아래는 GEFORCE EXPERIENCE 화면이며 NVIDIA 제어판에서 게임별로 조정도 가능하다.
When "Whisper Mode" is on, it was fixed to the default value of 40 FPS.
This is an option to play quietly on a laptop, but if you don't need to play quietly, disable "Whisper Mode" as shown above.
It can also be adjusted for each game in the NVIDIA control panel.